

1. If you have not done so yet, please login, or register for your free MyVision account. The second thing we need to do is enable your amazon fire device, to be able to sideload apps. Scroll all the way over at the top, to settings.

2. Click Device, or My Fire TV

3. Choose Developer Options

4. Click to turn on Apps from Unknown Sources

5. Choose Turn On

6. Return to the home screen and hover over the Search icon

7. Type in Downloader and click “Downloader” which appears toward bottom in a list

8. Select the Downloader app

9. Click Download

10. Click Open

11. Click Allow

12. Click OK
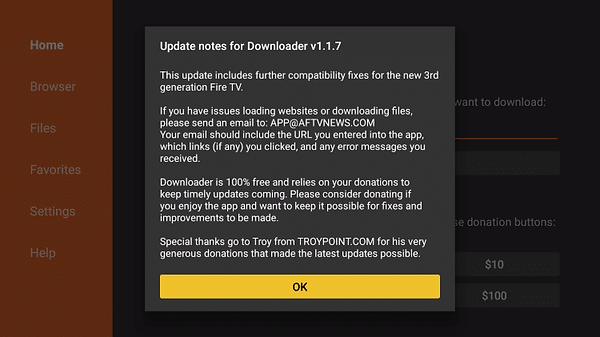
13. Click on the address bar

14. In the address bar, type the following URL: "applinked.store" and click Go

15. Wait for the applinked APK to download

16. Click install

17. Wait for the app to install.
18. When applinked is installed, you see the App Installed confirmation on the screen. Go ahead and click Done (we will Open the app later)
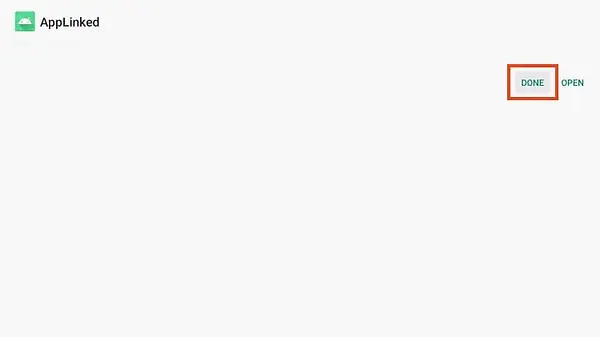
19. You must now see the following prompt on the Downloader window. Click Delete to delete the applinked APK file, which is no longer needed

20. Click Delete again

21. Return to Fire TV home screen and under Your Apps & Channels, scroll to the right and click See All

22. Scroll to the bottom to hover over applinked and click menu button on remote. (looks like this ☰)

23. Select, and click move, or move to front. With this feature, you can move all of your apps into any order that you wish. (you will be wanting to remember this step for later)

24. Return to home screen, and click on applinked

25. You will be presented with this page. Click on Add A Store. Type in this code on the empty line (4844458) and click CONTINUE

26. Type in 4844458, and click submit, or add

27. Now click on saved stores, and open

28.when you see 4844458, select open.

29. Scroll down till you see Roomba TV. Click on it, and install. Once installed, send me a message, and we will give you your Free trial login. Enjoy

30. Follow steps to finish install, then open Roomba TV. Click The Messenger button below to request your Login credentials. Once you receive your login credentials, the 48 hour clock begins. Please choose your time wisely. The email address you registered with will be your user name. And then the password that is given. If you have not created a free user account with MyVision yet, please do so now as stated at the beginning of this tutorial. When done, Click "ADD USER"
Click Button To request Free Trial

